How To Turn Off Sound Notification Fox App
Techlicious editors independently review products. To help support our mission, we may earn affiliate commissions from links contained on this page.
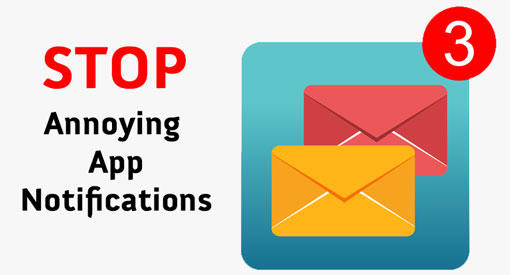 Notifications are essential to getting the most out of your smartphone. They help you see at a glance what's happening without having to open up your apps and check. But some apps over notify and other apps you don't need to hear from—ever. Here's how to pare down notifications to those you really need and stop others from annoying you.
Notifications are essential to getting the most out of your smartphone. They help you see at a glance what's happening without having to open up your apps and check. But some apps over notify and other apps you don't need to hear from—ever. Here's how to pare down notifications to those you really need and stop others from annoying you.
Notifications management on iOS
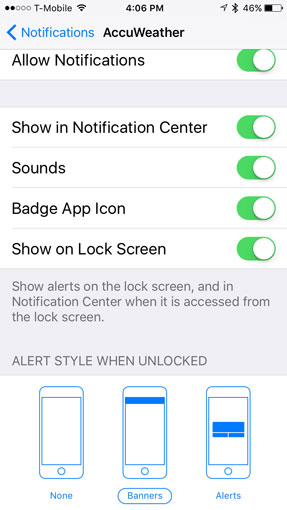 App notification management is centralized on iOS devices. Go to Settings > Notifications to see a list of apps that support push notifications.
App notification management is centralized on iOS devices. Go to Settings > Notifications to see a list of apps that support push notifications.
To change an app's notification settings, tap the app's name on the list to go to a page of settings all related to notifications for that app. If you don't want any notifications to appear in your Notification Center, you can also switch it off here. Toggling it off will completely silence all alerts.
Next choose whether Notifications will appear in the Notification Center, which can be accessed by swiping down from the top of the screen. Then you can choose whether a sound is played, whether the number of notifications appears on the app icon and whether you get a notification on your phone when it's locked.
You'll also want to choose the Alert Style. You can choose from Alerts, which require you to perform an action when they appear before they'll go away, Banners, which appear at the top of the screen and go away, and None. None is a good option if you just want an auditory alert and don't want to see notifications on your screen.
Finally, you'll want to set up Do Not Disturb, so you won't receive any notifications while you're sleeping. You can also turn Do Not Disturb on manually, if you're going into an important meeting or event.
Managing notifications on Android
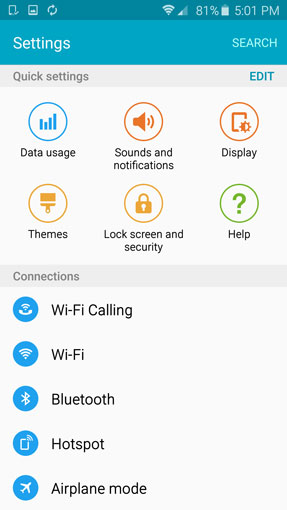 The good news for Android users is that you can dismiss all your notifications at once with a single tap of the Clear button. Of course, you may miss and important one that way. The other method is swiping them away one by one. Faced with these two choices, notification management becomes a must.
The good news for Android users is that you can dismiss all your notifications at once with a single tap of the Clear button. Of course, you may miss and important one that way. The other method is swiping them away one by one. Faced with these two choices, notification management becomes a must.
For Android 5 and higher, you can change notification settings for specific apps by going to Settings > Sounds and Notifications. There you can set up Do Not Disturb to turn off all notification for specific times of day or turn on Do Not Disturb manually.
Next, you can choose whether you want to show notifications on the lock screen and if you do want to see notifications, whether you see the content of the notification.
Then, select App notifications to set notification preferences for each app. You can choose to Block notifications or Set as priority, so they'll appear at the top of the notification panel and be included in the allowed list when Do Not Disturb is on. You can also choose to include or hide an app notifications on the lock screen, if you've enabled lock screen notifications.
If your phone supports light notifications, you'll also find App light notifications. Here you can choose which apps will cause the notification light to flash. You can also choose to turn off Flash notifications entirely.
For more granular notification settings, you'll need to go into the specific app and open its settings. In the Facebook app, for example, you can tap the Menu button on the main screen, then App Settings, then Notifications to control various Facebook notifications. You can choose to enable notifications for messages or comments but leave all others disabled.
Android app for managing notifications
Our favorite app for managing notifications for Android is Snowball - Smart Notifications (free on Google Play). It ensures that more important alerts and notifications for calls and texts are given priority over less crucial ones, such as game and shopping app notifications. You can still interact with notifications in the usual way, or hide notifications or mark them as important by swiping or tapping. This ability to easily categorize and prioritize notifications is not usually available in stock and OEM-customized versions of Android.
For still more customization, check out our picks for apps that let you play around with your Android phone's LED notification light.
[Image credit: Message notifications icon concept via Shutterstock]
How To Turn Off Sound Notification Fox App
Source: https://www.techlicious.com/tip/how-to-turn-off-annoying-app-notifications/
Posted by: moorekrounist.blogspot.com

0 Response to "How To Turn Off Sound Notification Fox App"
Post a Comment